Instructions for running Vision in Google Chrome
Enable Javascript
PrintClick on the 'spanner' icon, located in the upper right hand corner of your Chrome window. When the drop-down menu appears, click on 'Options'.
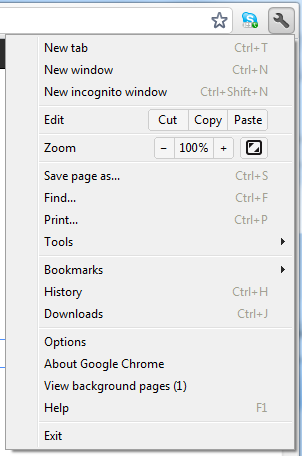
The Chrome Options should now be visible, overlaying your browser window. Click on the 'Under the Bonnet' option.
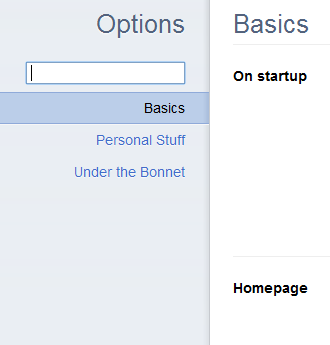
Under the Bonnet options appear. Click on 'Content settings...'
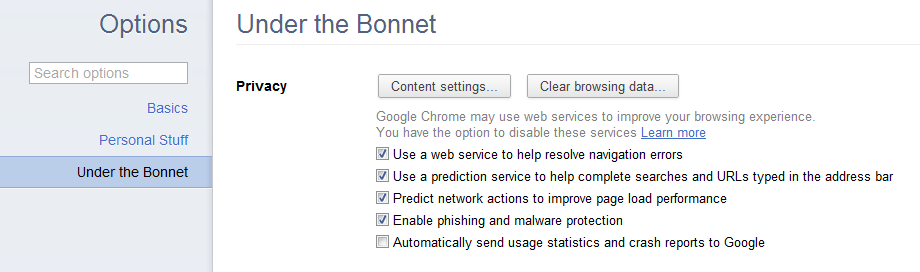
Content Settings appear. Under the JavaScript section, ensure that either the 'Allow all sites to run JavaScript' option is selected or alternatively ensure that our websites ('primary.visionriskonline.com' and 'secondary.visionriskonline.com' and 'RMS.visionriskonline.com') are added to the exceptions list if the 'Do not allow any site to run JavaScript' option is selected.
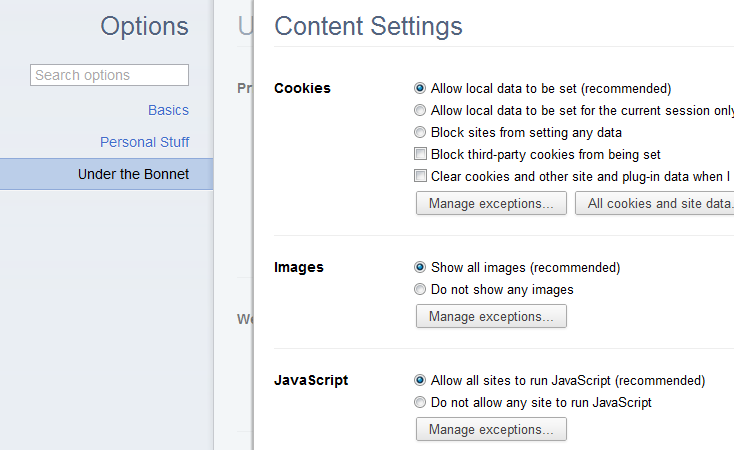
Your changes are saved when closing the Content Settings window.

Close the tab showing the Chrome options.
Enable Cookies
PrintClick on the 'spanner' icon, located in the upper right hand corner of your Chrome window. When the drop-down menu appears, click on 'Options'.
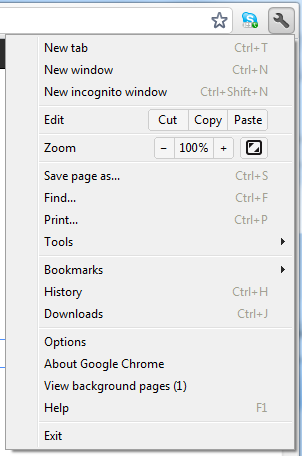
The Chrome Options should now be visible, overlaying your browser window. Click on the 'Under the Bonnet' option.
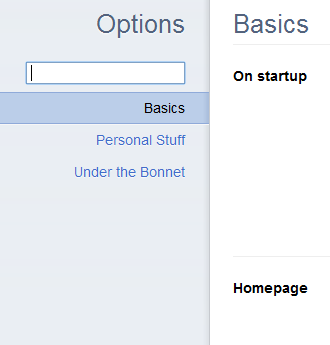
Under the Bonnet options appear. Click on 'Content settings...'
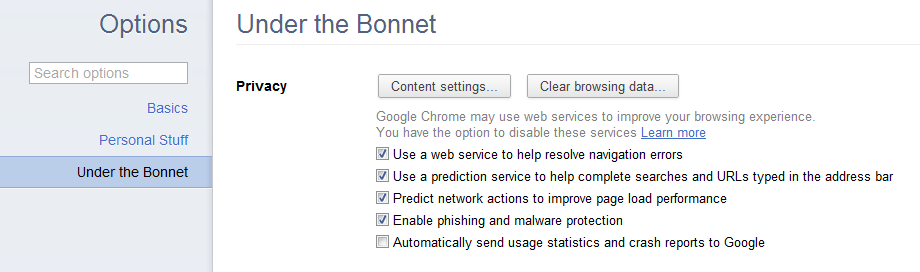
Content Settings appear. Under the Cookies section, ensure that the 'Allow local data to be set' option is selected.
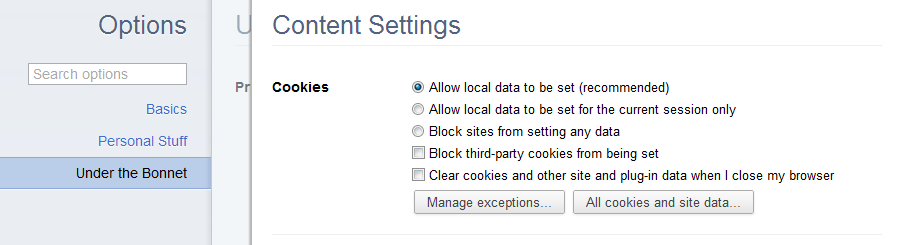
Your changes are saved when closing the Content Settings window.

Close the tab showing the Chrome options.
ActiveX
PrintActiveX is only supported by Internet Explorer. You must use Internet Explorer if you wish to use Plans.
Pop-up Blocker
Print
If pop-ups have been blocked, you'll see the  icon in the address bar. Click the icon to see a list of the blocked pop-ups. To always see pop-ups
in Vision, select
'Always show pop-ups'.
icon in the address bar. Click the icon to see a list of the blocked pop-ups. To always see pop-ups
in Vision, select
'Always show pop-ups'.
Additional Pop-up Blocker
PrintIf the warning box is still being shown, then there is an additional pop-up blocker installed. You will need to 'allow' our website in any additional pop-up blockers you may have installed.